
Illustrator(イラストレーター)からプリントアウトする時にプリンターの設定ってA4サイズとかB4サイズとかはじめに設定の中に存在するものでしか印刷できないと思っていませんか?
実は知らない人が多いのですが封筒サイズの印刷とか自分で任意のサイズに切り出した大きさの紙などの特殊なサイズの用紙でも印刷する事が出来るんです。
その方法をご紹介します。これで自分の望む任意のサイズの用紙を印刷可能ですよ。
【目次】
手順1.カスタムサイズの管理について
Illustrator(イラストレーター)で任意のサイズの大きさで手差し印刷するには「カスタムサイズの管理」を使いこなす必要があります。逆にこれさえ覚えてしまえば他に難しい作業はないのでとても簡単にできるようになります。
きっとこのページをブックマークしなくても覚えられる程の手順ですよ。
まずはcommand+pでプリント画面を表示します。左下にある用紙設定を選択してください。
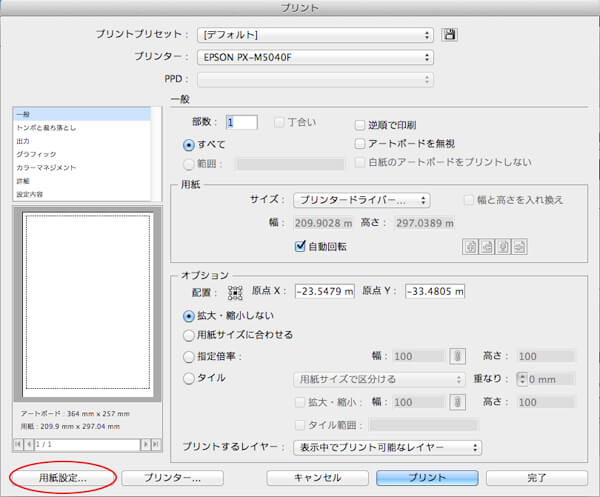
そうすると「ページ設定」が表示されるので用紙サイズのタブから一番下の「カスタムサイズを管理」を選択します。
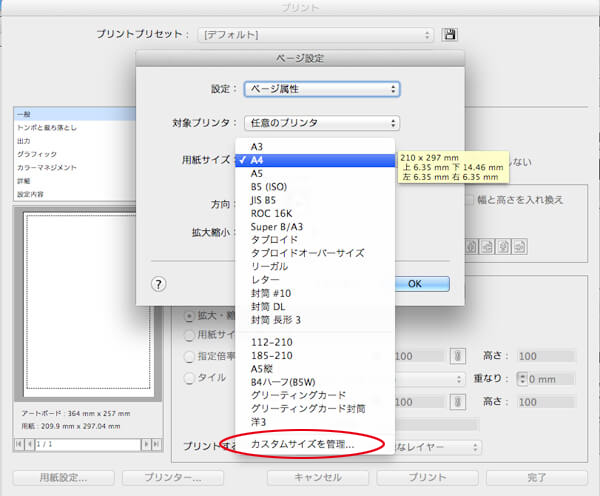
カスタム用紙サイズの設定ウィンドウが表示されます。

左枠内の下にある「+」を押すと新しいカスタム用紙サイズが設定できます。
名称未設定で表示されますのでダブルクリックで任意の名前に変更しましょう。
用紙サイズを任意のサイズに設定する事で独自規格の封筒印刷やカットした後の用紙を印刷したりする事ができます。
「プリントされない領域」はデフォルトでは「ユーザ定義」になっていますがここは印刷するプリンターを選択しましょう。

手順2.手差し印刷設定
あとは通常と同様に印刷するだけです。プリントウィンドウのサイズは「プリンタードライバで定義」に設定してください。

手差し設定の方法はプリンターによって異なりますが左下の「プリンター…」内の真ん中のタブにあります。
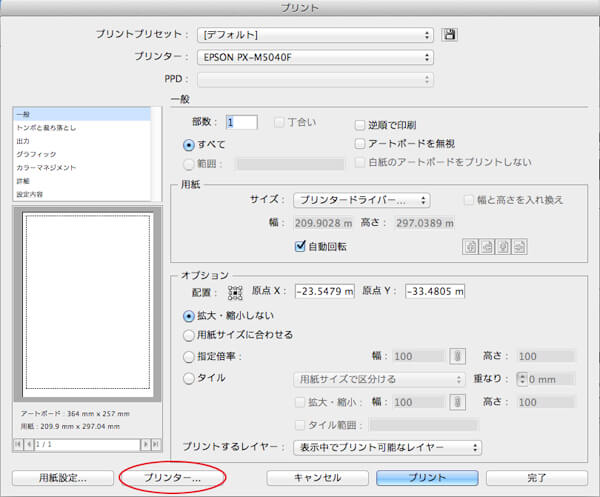
注意点
これで自分で用意した任意のサイズ、デフォルトの選択肢の中に無いサイズの用紙を印刷する事が出来ます。
当然ですがプリンター幅よりも大きな幅の用紙を印刷する事はできません。またプリンターの相性によってどうしてもプリンターがカスタム用紙サイズを認識しない場合があります。
そういう場合はカスタム用紙サイズの縦横を入れ替えてプリンターの設定で用紙を回転させます。(自動回転のチェックを外す)
それでもまだダメな場合があります。そういうときはアートボードの縦横比を変更して90度回転させて印刷しましょう。
これだけやれば手差し印刷できると思います。
以上が、『Illustratorで設定にないサイズを手差し印刷する方法【プリンター】』になります。
最後まで読んでいただきありがとうございました。




