
どうもでょおです。これでも一応フリーランスのグラフィックデザイナーやってます。今日はAdobeイラストレーターを使ってPDFを編集する方法なんかについて紹介していきます。
イラストレーターからPDFにする方法は簡単なのに、逆にPDFからイラストレーたーにするのって難しいですよね。
PDFの印刷用入稿データについてはまた別の記事で解説していく予定なのであしからず。
イラストレーターでPDFをイラストレーターで加工、 編集したい
方法1. PDFファイルをリンクファイルとして配置する
PDFファイルをイラストレーター(ai)データ化するのに最も簡単な方法はリンクファイルとして配置する方法です。
右上のメニューから、「ファイル」-「配置」
で、任意のPDFファイルを選択しましょう。複数のページがあるPDFファイルで特定のページを配置したい場合は「読み込みオプションを表示」にチェックを入れ、表示されるオプションウィンドウで任意のページを選んでください。
デメリットと注意点
この方法のデメリットは直接編集は出来ないということ。クリッピングマスクを使用したり、レイヤー概念を上手く利用することでPDFを編集することも可能です。
たとえば文字の上に矩形を描いて、目隠ししたうえで別の文字を入れたりとか。原始的だけど。
注意点としてはPDFファイルはweb用に最適化され、カラーモードがRGBの場合があります。この場合、印刷仕上がり時に色がくすむので理解したうえでやってください。また、PDFを配置した状態では印刷を断られる場合もあるので画像としてイラストレータ―ファイルに埋め込みましょう。
PDFのリンク画像を選択した状態で、「オブジェクト」-「ラスタライズ」です。カラーモードはCMYK、解像度は「高解像度(300ppi)」を選択してください。

方法2. PDFファイルをイラストレーターで開く
続いての方法はイラストレーターでPDFファイルを直接開く方法です。PDFファイルを保存した時の設定によって挙動が異なるので上手く行くかどうかは運次第です。
Windowsの場合、「右クリック」-「プログラムから開く」-「Adobe Illustrator」を選択してください。
Macの場合はドックにあるイラストレーターのアイコンにドラッグ&ドロップするだけです。
保存した時の設定によって異なりますが、持っているフォントを使用してれば文字も問題なく表示されますし、そうでなければ他のフォントに置換されます。場合によってはアウトライン化される場合もあります。
デメリットと注意点
PDFデータを制作した方法によってどの程度編集できるかは異なってきます。データを隅から隅まで確認したうえで編集加工してください。大抵の場合、クリッピングマスクがかかっていることが多いので、選択して「comand+Option+7」または「Ctrl+Alt+7」でクリッピングマスクを解除しましょう。
またPDFデータはWEB表示用に最適化されている場合があり、その場合はRGBデータで製作されています。必ずCMYKでカラーリングし直しましょう。印刷時に色がくすんだり版ズレの原因になります。

RGBを無理やりCMYKに変換した場合、例えばスミ100%はこんな風に変換されてしまいます。これでは印刷時に版ズレを起こすので、必ずスミ100%に変更し直しましょう。
方法3. 再編集を予定しているなら保存時に設定しておく
そもそも後々PDFファイルをイラストレーターで編集する予定があるなら、保存時にそのように設定しておきましょう。こうしておけば開く環境が同じなら問題なくイラストレーターで編集できます。
「ファイル」-「別名で保存」または「名前を付けて保存」-「ファイルの種類」を「Adobe PDF」に

「Illustrator の編集機能を保持」にチェックを入れます。これだけなので簡単です。
とはいってもPDFファイルをイラストレーターで開かないといけない状況って大体よそからのデータなんですよねー。編集ロックとかけられていると編集できないのでご注意を。
イラストレーターを使ってPDFファイルを複数ページにまとめる方法
PDFファイルは元々ビジネス文書用のファイル形式です。なので一般的にはWEB説明書などに使用される拡張子がPDFです。
ああいった説明書って一つのファイルで複数のページがあるので使い勝手がいいですよね。
ここからは説明書のようにPDFファイルを複数ページにまとめる方法を紹介します。「Adobe Acrobat」があればページを追加していくだけですが、イラストレーターを使うのであればちょっと他の方法が必要です。
まずはアートボード(キャンバス)を複数ページ作ってください。
新規作成時にアートボードの数を任意に設定します。

すでにアートボードを作っているのであればアートボードをコピーしましょう。下記のツールを選択して、

アートボードを選択し、「Option」または「Alt」を押しながらドラッグ&ドロップするとアートボードがコピーできます。
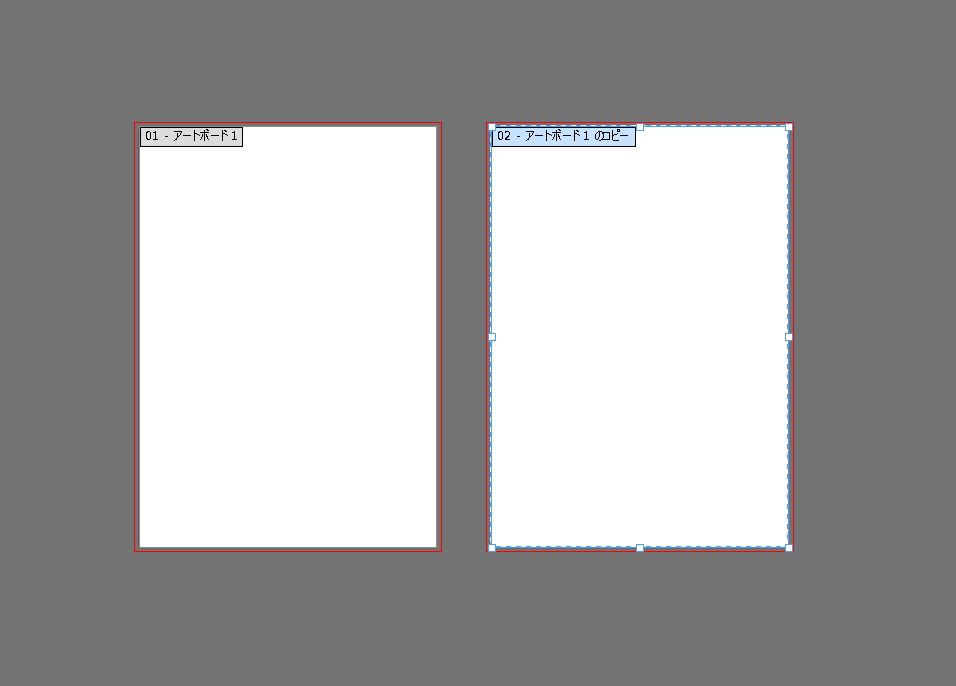
あとはこの状態でPDFファイルに保存するだけ。保存するときに「すべて」にチェックを入れてください。

PDFファイルが重すぎ、軽くする方法
イラストレーターでPDFファイルを作ると重くなりすぎてメールなどに添付できない場合があります。そんな時にPDFファイルを軽くする方法も合わせて紹介しておきますね。
超簡単なので一度覚えておくとめっちゃ便利です。
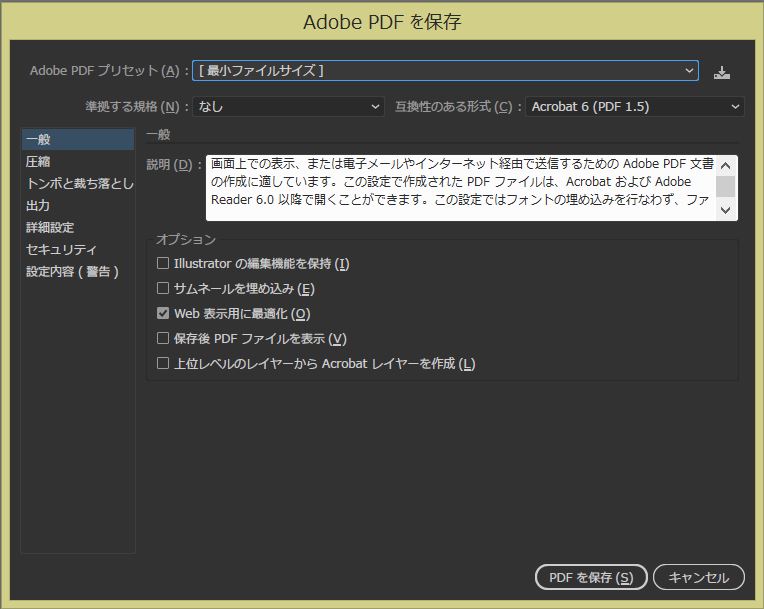
一番上の「Adobe PDFプリセット」を「最小ファイルサイズ」に選択するだけです。
プリセットを「最小ファイルサイズ」に設定するときの注意点はリンクや埋め込みで貼り付けている画像がかなり荒くなること。メールなどで添付する際は必ず「確認用PDFなので印刷時と違い画像部分が粗く表示されます」のような一文を添えておくことをおすすめします。
たまに言い忘れると血相変えて飛んでくる人がいるから。
最後に
以上、いかがだったでしょうか。PDFファイルをイラストレーターで再編集、加工する機会があるという方は参考にしていただければ幸いです。
このブログでは今後もグラフィックデザイナーやグラフィックデザイナー志望の方に向けた記事を書いていく予定なので気になったら読者登録をお願いします。
【グラフィックデザイナー】未経験で無職から就職した方法|狙い目とコツ
未経験【グラフィックデザイナー】独学でスキルを身に着ける最適な方法




