どうもでょおです。AdobeCCが誕生して以来、敷居が低くなって自分でチラシを作ってみたいという素人で初心者の方が増えました。そんな時に必要になるソフトがAdobe Illustrator(イラストレーター)です。
私は地方の広告会社でグラフィックデザイナーをしています。今後は独立してフリーランスのグラフィックデザイナーとして仕事をしていく予定なのでチラシを作る事はお手の物です。ネットで初心者向きにIllustratorの使い方を紹介しているページはたくさんあるんですがはっきり言ってわかりにくい。余分な部分が多すぎるんです。
初心者がチラシだけを作るにあたって不要なものもたくさんありすぎると思ったので、この記事ではチラシを作るために本当に必要な事だけをピックアップして紹介します。
基礎中の基礎
まずは基礎中の基礎を紹介します。チラシ作りにはこれだけ覚えておけばとにかく大丈夫です。

これはツールウィンドウの写真です。デフォルトで表示されていると思います。赤丸を付けたものがよく使うものでチラシ作りならこれくらいしか使いません。
選択ツール
文字通り選択するためのツールです。隣にある白い矢印マークはダイレクト選択ツールと言って別物です。チラシくらいなら特に使う必要はないので覚えないように。
ペンツール
自由な形を描くのに使うツールです。イラストなどを書くのに使うので使用頻度はそれほどありません。
テキストツール
文字を打つのに使うツールです。チラシ作りには必須です。
長方形ツール
文字通り長方形、矩形を描くツールです。
楕円ツール
円や楕円を描くためのツールです。
はじめにする事
まずはIllustrator(イラストレーター)を起動してキャンバス(アートボード)の設定をしていきます。
バージョンによって異なりますが起動したら新規ドキュメントの設定画面が出てくると思います。出てこない方は「comand+N」(mac)または「ctrl+N」(windows)キーを押してください。
アートボードの設定のポイントは3つあります。
- ドキュメントの名前
- アートボードサイズ
- カラーモード
- 新規オブジェクトをピクセルグリッドに整合
3つと言って4つ紹介していますが、最後の4つめはIllustrator(イラストレーター)CC以前のバージョンの話なのでほとんどの場合は3つがポイントになります。
ドキュメントの名前
分かりやすいものを付けていただいて良いのですが、基本的に半角英数のみを使ってください。業界では名前はサイズにして、案件名をフォルダに付ける事が多いです。
「株式会社でょブログ」-「210_297.ai」
印刷会社によって異なりますが名前をサイズにすることで印刷物のサイズがすぐに分かるからです。
アートボードサイズ
アートボードサイズは制作する印刷物より一回り大きいサイズを選んでください。今はこのルールはだいぶ減ってきていますが、昔からの暗黙の了解みたいなものなので。チラシ制作に使われる規格、A版とB版の大きさは交互になっています。
「A4」<「B4」<「A3」<「B3」
といった感じですね。下にざっと大きさ並べました。プロのグラフィックデザイナーは私も含め当然、覚えていて空で言えます。
- 【A0】1189mm×841mm
- 【A1】841mm×594mm
- 【A2】594mm×420mm
- 【A3】420mm×297mm
- 【A4】297mm×210mm
- 【A5】210mm×148mm
- 【A6】148mm×105mm
- 【B0】1456mm×1030mm
- 【B1】1030mm×728mm
- 【B2】728mm×515mm
- 【B3】515mm×364mm
- 【B4】364mm×257mm
- 【B5】257mm×182mm
- 【B6】182mm×128mm
カラーモード
続いてはカラーモード。これが一番重要です。カラーモードは「CMYK」と「RGB」が選べますがチラシ制作では「CMYK」を選びます。
トンボを付ける
印刷会社にデータを送る(入稿)データにはトンボ(トリムマーク)をつける必要があります。まずはトンボを作りましょう。
キャンバスが開いたら、入力を英数(macなら「英数」キー、windowsなら「半角/全角」キー)にしてキーボードの「M」を押してください。その後、どこでも良いのでクリック。すると長方形オプションというのが出てきます。
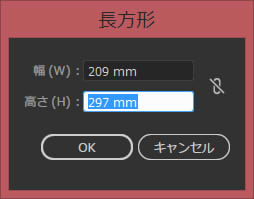
ここに制作サイズ、例えばA4サイズなら「210mmと297mm」を入力してください。するとA4サイズの矩形が描かれます。その状態で何もせずに「整列」ウィンドウの「アートボードに整列」、「水平方向に中央配列」と「垂直方向に中央配列」を順にクリックしてください。

すると、先ほどの矩形がアートボードのど真ん中に移動します。その状態で何もせずに線と塗りをなしにします。カラーウィンドウのバッテンマークをクリック

塗りと線を入れ替えてもう一度バッテンマークをクリック。

すると線も塗りもない矩形が出来ます。何も触らないで、その矩形を選択した状態で一番上の「効果」-「トリムマーク」をクリックしてください。するとトンボがつくと思います。選択した状態で、一番上の「オブジェクト」-「アピアランスを分割」をクリック。
これでトンボ付けが完了です。この中でデザインをしていくのですが分かりにくいのでガイドを作成しましょう。
ガイドの作成
トンボを付けるときと同じように入力を英数にしてMを押してください。先ほどと同じ制作サイズを入力します。矩形が描かれたら先ほどと同じ手順で「整列」ウィンドウを使い、矩形をアートボードのセンターに持ってきてください。センターに来たら矩形を選択した状態で「comand+5」(mac)または「ctrl+5」(windows)キーを押してください。これでガイドが作られて作業しやすくなります。
レイヤーの概念
Illustrator(イラストレーター)やPhotoshop(フォトショップ)にはレイヤーという概念があります。デザインする上で最低限理解すべき概念です。すごく簡単に言うと重ね順。図で描いたのでこれを見れば分かると思います。

基本的に全てのオブジェクトは同じ位置にはなく別々の位置に重なっています。それらを一塊にしたものが「レイヤーウィンドウ」です。図にするとこんな感じ。

素人や初心者の方はレイヤー数を増やしたがりますが、管理が繁雑になるので基本は3つくらいにとどめる事が理想です。「トンボ」「文字」「下地」の3つくらいで良いです。
矩形・楕円を描く
チラシなんかでよく見るこういうデザイン。

チラシには何らかの形で円や楕円を使うことが頻繁にあります。楕円は簡単に描けるので覚えておきましょう。英数キーを押してからLを押すか、ツールウィンドウの楕円ツールを選択します。
ドラッグすることで楕円が描け、shiftキーを押したままドラッグすることで正円、またクリックすると任意のサイズが入力できます。
文字を打つ
チラシを作るうえで文字は必ず必要です。文字を打つにはテキストツールを使います。テキストツールは英数キーを押してからTキーをクリックするかツールバーのテキストツールを選択することで入力します。
テキストツールを選択している間にクリックすることで文字が入力できます。

縦にテキストを入力する場合はshiftを押しながらクリックすることで入力が可能です。
テキストツールを選択しながらドラッグすることで任意のエリア内で自動改行されるテキストボックスが作れます。

色を変える
アドビイラストレーターには「オブジェクト本体に色を塗る、線に色を塗る」の2つを行うことができます。これらを組み合わせることによってチラシでよく見るデザインなんかが実現できます。
色を変えるのにはカラーウィンドウを使います。このCMYKを掛け合わせることで色を作ります。プロのグラフィックデザイナーは理想の色を見ただけで4色で掛け合わせで表現できます。素人の方はカラーウィンドウを使うより「スウォッチ」パネルを使うのがおすすめです。

オプションからさらにたくさんの色が選べます。

写真・画像の挿入
チラシを作るのには画像や写真が入れたことが多いと思います。画像や写真を挿入することは非常に簡単です。一番上の「ファイル」-「配置」から任意の画像を挿入するだけです。
ただし印刷会社に入稿する際はこのままではダメです。すべてのデザインが終わった後、最後にラスタライズをかけることが一番簡単でおすすめです。
ラスタライズの仕方
写真を選択した状態で一番上の「オブジェクト」-「ラスタライズ」を選択します。カラーモードはCMYK、解像度は300ppi、背景は状況によって使い合わせてください。
プロとしては非推奨ですが素人の方には一番安全で、一番簡単な方法なのでおすすめです。
入稿作業
入稿作業に関しては基本的に印刷会社に従ってもらうことが理想です。ですがどこに入稿しても必ずすべきことはあります。
トンボの作成
このページの一番最初にお教えしましたね。現在はトンボなしで入稿したりする所もありますが基本は必要なので指定がない場合以外は付ける必要があります。
文字のアウトライン
まず文字のアウトライン化は基本中の基本です。これができていないと印刷会社から突き返されます。
文字のアウトラインは難しいことは何もありません。すべてのロックを解除して、すべてを選択(comand+Aまたはctrl+A)してcomand+shift+Oまたはctrl+shift+Oを押すだけ。数秒で終わります。
この作業をすると文字の編集ができなくなるのでアウトライン前のデータは別で保存して持っておいてください。
画像の配置
イラストレーターの画像、写真などの扱いは非常に難しいです。細かいことを言いだすとこの記事だけではとても説明しきれません。
素人の方は先ほど紹介した「ラスタライズ」作業を行えば、確実に失敗せず、安全に入稿することができます。
チラシをプロっぽくするコツ
チラシがどうしても安っぽく素人っぽくなってしまうのはどうしようもありません。プロは例えば文字一つをとっても、プロユースのフォントを使用しますし、大きさや太さにもすべて意味を持たせています。行間はもちろん文字間まできっちり手を入れるのがプロです。
ただ素人にもそれっぽくチラシを作るコツはあります。それはプロの作品を真似ること。
パクるというわけではありませんがこの業種のチラシにはどのような色が良く使われているのかとか、書体はどういうものが理想なのかと、プロの作品を読み解いて真似をすることで十分な仕上がりになります。
最後に
この記事ではあくまで初心者、素人の方がチラシを作ることに必要な本当に最低限のことだけを確実にこなせる方法を紹介した記事になります。
当然プロのデザイナー的にはNGだったり、あり得ないことも推奨しています。業界に通じるものではないのであしからず。
【グラフィックデザイナー】未経験で無職から就職した方法|狙い目とコツ
未経験【グラフィックデザイナー】独学でスキルを身に着ける最適な方法





